سلام خدمت همه ی عزیزان با یک آموزش دیگر از مجموعه آموزش کاتلین خدمت شما عزیزان هستیم. امروز می خوایم آموزش کتابخانه picasso در کاتلین را خدمت شما عزیزان ارائه بدهیم .
picasso در کاتلین چه استفاده ایی دارد؟
اول اینکه کتابخانه picasso در کاتلین یکی از معروف ترین و از جمله پر کاربرد ترین کتابخانه های اندروید است . که توسط شرکت بسیار معروف Square ساخته شده است . و برای بارگذاری عکس ها از آدرس های اینترنتی و یا همان URL ها استفاده می شود . استفاده دیگر آن به این صورت می باشد که احتمالا شما نیاز دارید که URl که از سمت سرور برای شما ارسال می گردد. را ذخیره کنید ویا همان عمل کش را انجام دهید . و بعد تصویر مورد نظر خود را لود کنید که در این مواقع نیز ما از کتابخانه پیکاسو استفاده می کنیم . در قسمت پایین من به شما نشون میدم که چگونه کتابخانه picasso در کاتلین ویا پیکاسو را به برنامه خود اضافه کنید .
چگونه کتابخانه Picasso دانلود و نصب کنیم ؟
برای این که اینکه کتابخانه picasso در کاتلین را به پروژه اندرویدی خود اضافه کنیم ابتدا به بخش dependency فایل build.gradle بروید و کد زیر را در انجا قرار دهید . و دکمه Sync Now را کلیک کنید .
|
1 |
implementation 'com.squareup.picasso:picasso:2.5.2' |
و نکته دیگر اینکه ما چون به اینترنت نیاز داریم و باید به آن دسترسی داشته باشیم . شما باید دسترسی اینترنت خود را درقسمت AndroidManifest.xml با کدی که در قسمت زیر هست فعال کنید .
|
1 |
<uses-permission android:name="android.permission.INTERNET"></uses-permission> |
برای مشاهده بهتر محل قرار گیری کد بالا صفحه ی AndroidManifest در قسمت پایین را مشاهده کنید .
|
1 2 3 4 5 6 7 8 9 10 11 12 13 14 15 16 17 18 19 20 21 22 |
<?xml version="1.0" encoding="utf-8"?> <manifest xmlns:android="http://schemas.android.com/apk/res/android" package="com.example.kotlinme"> <uses-permission android:name="android.permission.INTERNET"></uses-permission> <application android:allowBackup="true" android:icon="@mipmap/ic_launcher" android:label="@string/app_name" android:roundIcon="@mipmap/ic_launcher_round" android:supportsRtl="true" android:theme="@style/Theme.Kotlinme"> <activity android:name=".MainActivity"> <intent-filter> <action android:name="android.intent.action.MAIN" /> <category android:name="android.intent.category.LAUNCHER" /> </intent-filter> </activity> </application> </manifest> |
من قصد دارم نحوی کار با کتابخانه Picasso را با یک پروژه خیلی کوچیک برای شما نمایش دهم تا درک بهتری داشته باشید .
برای همین امر یک پروژه جدید درست کنید . و نام دلخواهی برای آن قرار دهید . حالا کد های زیر را در layout خود قرار دهید .
|
1 2 3 4 5 6 7 8 9 10 11 12 13 14 15 16 17 18 19 20 21 22 23 24 25 26 27 28 29 30 31 |
<LinearLayout xmlns:android="http://schemas.android.com/apk/res/android" xmlns:app="http://schemas.android.com/apk/res-auto" xmlns:tools="http://schemas.android.com/tools" android:layout_width="match_parent" android:layout_height="match_parent" android:layout_gravity="center" android:gravity="center" android:orientation="vertical" android:padding="5dp" tools:context="MainActivity"> <ImageView android:id="@+id/Id_Image" android:layout_width="match_parent" android:layout_height="200dp" android:adjustViewBounds="true" android:scaleType="centerCrop" /> <TextView android:id="@+id/Id_Name_Image" android:layout_width="wrap_content" android:layout_height="wrap_content" android:gravity="center" android:text="Name_Image" android:textSize="18dp" android:layout_marginTop="20dp" android:textStyle="bold" /> </LinearLayout> |
در کد های بالا که در بخش Layout اکتیویتی شما هست من یک از یک TextView و همچنین از یک ImageView برای نمایش عکسی که از URL دریافت می کنیم استفاده شده است .
و اما کد های بخش اکتیویتی شما به صورت زیر می باشد . که ما در آن با استفاده از کتابخانه Picasso (پیکاسو) عکس خود را از URL گرفته و در ImageView قرار می دهیم .
|
1 2 3 4 5 6 7 8 9 10 11 12 13 14 15 16 17 18 19 |
package com.example.kotlinme import androidx.appcompat.app.AppCompatActivity import android.os.Bundle import android.widget.ImageView import android.widget.TextView import com.squareup.picasso.Picasso class MainActivity2 : AppCompatActivity() { override fun onCreate(savedInstanceState: Bundle?) { super.onCreate(savedInstanceState) setContentView(R.layout.activity_main) val Image: ImageView = findViewById(R.id.Id_Image) val Name_image: TextView = findViewById(R.id.Id_Name_Image) val url = "http://vezhan.ir/imaa.jpg" Picasso.with(this).load(url).into(Image) Name_image.text="شهر زیبای رم" } } |
خروجی کد بالا به شکل زیر می باشد .

آموزش کار با کتابخانه Picasso
و حالا بزار برخی از پارامتر های کتابخانه Picasso را خدمت شما عزیزان ارائه کنم .
پارامتر های کاربردی Picasso
- with : در این قسمت ما باید context را بفرستیم
- load : در این قسمت ما آدرس تصویر مورد نظر خودمون رو به صورت http قرار می دهیم .
- into : در این قسمت ما اسم اون ویجتی که قرار است تصویر موردنظرمون در آن قرار گیرد را قرار می دهیم .
- placeholder : در این قسمت تصویر عکسی که قبل از لود شدن تصویر اصلی می خواهیم لود شود را قرار می دهیم .
- error : در این قسمت تصویری را قرار می دهیم که اگر موقع لود شدن تصویر خطایی رخ داد این تصویر را برای ما نشان دهد .
- resize : در این قسمت نیز شما می توانید اندازه عکس خود را تغیر بدهید
به پایان این بخش از آموزش کتابخانه picasso در کاتلین از سری آموزش کاتلین رسیدم . امیدوارم برای شما عزیزان مفید بوده باشد .
موفق باشید .
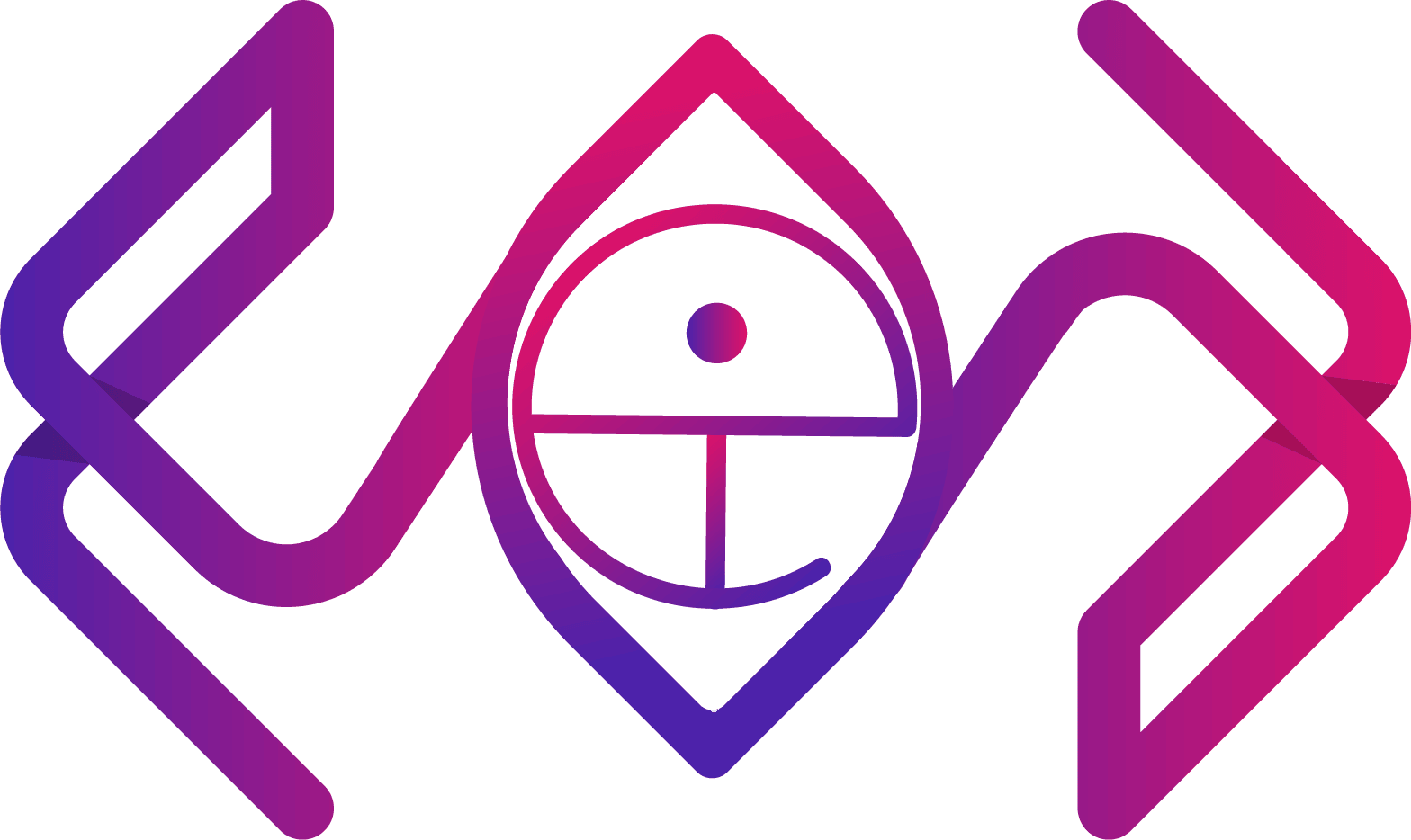




دیدگاهتان را بنویسید